|
Your username is s for student, then your 10 digit student ID, followed by @stu.rowlandschools.org.
Your password is the first name initial (capitalized) and last name initial (lowercase), five digit lunch number, and ! See the example below: Username: [email protected] Password: Ab12345! If you are having difficulty logging into your account please contact the RUSD Technology Hotline at (626) 854-8543
0 Comments
Visible Ruler Make sure the Google Docs ruler is visible.
First Line Indent and Left Indent On the ruler, there is a light blue rectangle at the left margin, which represents the location of the First Line Indent. Beneath the light blue rectangle is a light blue inverted triangle, which represents the location of the Left Indent.
Create the Hanging Indent
Finally: Drag the First Line Indent marker (light blue rectangle) back to the left margin. It will move independently, and your hanging indent will be created. Instructions by Jeff Herb at Instructional Tech Talk
|
Archives
May 2021
Categories |
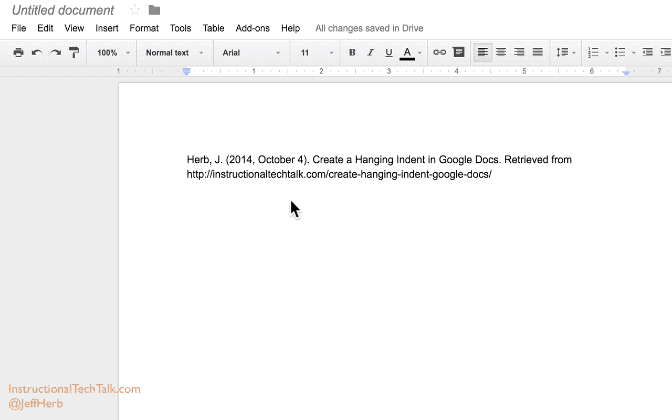
 RSS Feed
RSS Feed
